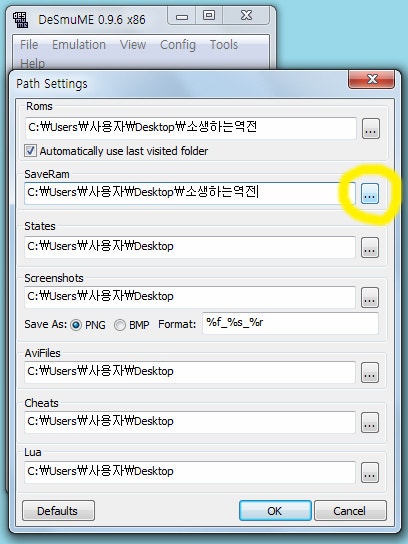가져온-전에 실험실에서 랩의 사람들에게 종종”논문 작성을 위한 “엔딩 노트 사용법을 가르쳤던 적이 있었지만 이번에 옮긴 실험실에서도 내가 엔딩 노트를 사용하는 것을 보고많이 물어봤다.구글에서 검색하면 친절하게 잘 설명되고 있는 메뉴얼이 많아 내가 엔딩 노트 사용법을 완벽하게 익힌 사람도 아니고 솔직히 내가 설명하는 것이 과연 얼마나 도움이 될지 모르지만 잘 사용하는 기능 몇개를 적당히 요점만 정리하고 가르치다 보니 모두가 스스로가 잘 쓰게 됐다.비록 단순히 논문 작성만 때문에 매뉴얼에서 필요한 것만 주워서 야응로 쓰는 사람이지만, 어떻게 일반 노트로 논문을 작성하는지 알고 싶은 사람 때문에 간단하게 정리하자.0. 최신 엔딩 노트는 X9버전이다.대학에서 제공하는 버전이 각각 있을 테니 스스로가 잘 설치해서 써야 좋다.1. 엔딩 노트를 설치하고 처음 실행하면 아무것도 없는 회색의 창이 표시된다.엔드 노트 라이브러리 폴더를 설정하지 않았기 때문이다.”File-New”에서 엔딩 노트 라이브러리를 생성한다.생성하면 다음과 같이”. enl”파일과 “. Data”폴더가 같은 이름으로 동시에 생성된다.”. enl”은 동명의 “. Data”파일 내부 정보를 일반 노트 프로그램에서 읽기 파일과 생각하면 된다.

존재하지 않는 이미지입니다.

존재하지 않는 이미지입니다.
엔드 노트 라이브러리를 생성하면 다음과 같이 아무것도 보존되어 있지 않은 라이브러리가 확인할 수 있다.여기 제가 참고하는 논문을 끌어 모으고 분류하면 오른쪽 사진처럼 된다.개인적으로 논문을 작업할 폴더마다 새 라이브러리를 만들어 라이브러리 내에서 자신이 작업하려는 Manuscript의 서적 정보와 Supporting Information의 서적 정보를 각각 따로 저장하는 것이 작업이 편안하고 선호하는 편이다.또한 각 분류 내에서도 예를 들면 Manuscript메뉴의 하위 분류로서 서론, 본론, 특정 실험 참고 문헌 등을 나누어 원하는 서적 정보가 어디에 저장되어 있는지 확인하기 쉽게 해놜 수 있다.

존재하지 않는 이미지입니다.
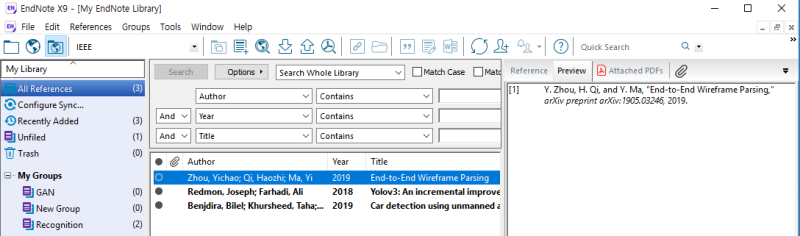
2. 엔딩 노트에 참고 문헌을 유치에 크게 3가지 방법이 있다.(1)직접 입력하는 것,(2)엔딩 노트 내부에서 검색하고 불러들이기(3)저널 홈페이지에서 엔딩 노트 파일을 받 불러들이기.우선 직접 입력하는 것은 다소 성가신 일은 있지만 그래도 생각보다 간단하다.엔드 노트 프로그램 내부의 레퍼런스 창을 오른쪽 클릭하면 표시되는 메뉴 바에서 “New Reference”를 클릭하여 포맷에 맞추어 입력하면 된다.위첨자 하첨자 등도 넣을 수 있게 잘 되어 있다.복수의 저자를 입력할 때, 한줄씩 엔터에 나누어 입력해야 한다는 점 외에는 표시되던 대로 입력하면 쉽게 끝난다.

존재하지 않는 이미지입니다.
다음에 일반 노트 내부에서 검색하고 불러들이기이다.엔드 노트 창의 왼쪽 위를 넣으면, 폴더 아이콘 옆에 지구 모양의 아이콘이 있을 것이다.그것이 엔드 노트 온라인 모드로 들어가는 단추다.엔드 노트 온라인 모드로 들어가면 왼쪽의 메뉴 바에 “Online Search”라고 쓰이고, 아래로 검색 엔진이 나란히 있다.이 검색 엔진 중 하나를 클릭하고 뒤에 저자명, 논문 이름, 출판 연도 등의 입력 란에 원하는 정보를 기입하고 검색하면 다음과 같이 관련 논문이 검색된다.이 중 하나를 선택하고 오른쪽 클릭하고”Add Reference To”를 갖고 희망하는 저장 위치를 입력하면 원하는 참고 문헌을 엔드 노트 폴더에 저장할 수 있다.검색 엔진은 스스로 취사 선택해서 사용하면 되고 개인적으로는 “PubMed”와 “Web of Science”을 사용한다.

존재하지 않는 이미지입니다.
마지막으로, 저널 홈페이지에서 엔딩 노트 파일을 받고 불러들이기이다.저는 개인적으로 이 방법이 가장 좋아한다.대부분의 저널은 저널 내 논문의 서적 정보를 따로 저장할 수 있도록 지원하고 있다.각 서적 관리 프로그램마다 포맷이 다르지만 일반 노트의 경우는 “. ris”라는 확장자 파일을 다운로드하고 실행하면 서지 정보를 일반 노트에 정상적으로 가져온다.이들 파일은 각 저널에 접속하고 다운로드할 수 있다.예컨대 ACS저널에 논문 제목 오른쪽 아래의 “Export”버튼을 클릭하면 나오는 “Citation”을 클릭하면 자동적으로 “. ris”파일이 저장된다.Willey에서 역시 논문 제목 오른쪽 아래의 “Tool”버튼을 클릭하면 나오는 “Export citation”을 클릭하면 서지 정보 파일 저장 포맷이 설정하도록 이동하고 여기서 Endnote를 골라서 다운로드하면 마찬가지로 “. ris”파일을 저장할 수 있다.
존재하지 않는 이미지입니다.’.ris’ 파일을 실행하면 활성화되어 있거나 마지막으로 종료된 라이브러리를 자동으로 실행하여 ‘Imported Reference’ 메뉴로 불러온다. 이 시점에서 서지정보는 “All References”에 정상적으로 저장되어 있는 상태이며, 이렇게 가져온 레퍼런스를 좌측에 분류되어 있는 해당 그룹으로 드래그 앤 드롭하면 된다.존재하지 않는 이미지입니다.3.0. 사실 여기까지는 메뉴얼이 없어도 이것 저것 누르면 누구나 쉽게 수 있을 것이다.이지만, 서적 관리를 성공적으로 해도 대부분이 서지 관리한 문헌을 저널 포맷에 맞추어 워드에서 호출 데 큰 진입 장벽을 느낀다.어떻게 워드로 소환되고 포맷은 엉망 진창인 것에 얼마나 수정해서도 적용되지 않는 등 등.엔딩 노트를 사용하고 포기하는 대부분의 사람이 이 지점에서 큰 고비를 겪게 된다.엔딩 노트를 이용해서 워드에 참고 문헌을 입력하는 것에서 참고 문헌 형식을 변경하는 방법까지 일일이 알아보자.3. 엔딩 노트를 설치하고 프로그램이 워드 프로그램과 동기화를 마친 상태이면, 워드 상단에 Endnote메뉴가 자동으로 생성된 것.메뉴에서 확인할 수 있도록 인용하는 문헌을 일반 노트에서 읽어 지정된 형식(Style)에 맞춰서 워드에 입력이 가능하다.그러나”Insert Citation”을 통해서 일일이 입력하는 것은 매우 번거로우므로 개인적으로는 “Temporary citation”기능을 이용하고 인용하는 문헌을 일시적으로 입력하고 한번에 업데이트(Update Citations and Bibliography) 하는 것을 나는 개인적으로 선호한다.존재하지 않는 이미지입니다.’Temporary citation’ 기능의 사용은 매우 간단하다. 인용하고자 하는 문장 옆에 단순히 {인용 정보}를 입력하면 끝이다. {}과 같은 인용정보 입력 포맷은 엔드노트 메뉴의 Edit-Preference-Temporary citation에서 확인할 수 있다.존재하지 않는 이미지입니다.인용 정보를 입력할 때 인용하고자 하는 문장의 참고 문헌 정보를 정확히 지정해야 하며 저자명, 저널 이름, 출판 연도 등에서 지정할 수 있다.만약 입력한 인용 정보가 다양한 참고 문헌에 중복되어 나타나면 다음과 같이 중복된 정보에 대한 각각의 참고 문헌 목록을 표시하고 이 중에서 선택한다.사용되고 있다고 이런 참고 문헌 인용 방식이 개인적으로 깨끗하지 않다고 느끼고 각각의 서적 정보가 갖는 고유의 “Record number”를 입력하는 것을 좋아한다.존재하지 않는 이미지입니다.4. 엔딩 노트를 처음 사용할 때 가장 시간이 들어 문제 또한 가장 많이 발생하는 부분이 바로 참고 문헌 형식을 수정하는 단계다.엔드 노트 사이트에서 각 저널 별로 참고 문헌 형식-아웃풋 스타일을 제공하는 경우는 있지만 대부분 그 형식이 제대로 적용되지 않아 추가적인 수정을 직접 하고 줄 필요가 있다.엔드 노트의 아웃풋 스타일은 “Edit-Output Styles”를 클릭하고,”Edit XXX”에서 다운로드한 아웃풋 스타일을 수정하거나”New style”를 누르고 새로 만들면 된다.나의 경우 아예 새 만드는 것보다 엔딩 노트에서 제공하는 포맷을 우선 다운로드하고, 그 안에서 세부 수정하는 편이다.존재하지 않는 이미지입니다.엔드 노트 아웃풋 스타일에는 다양한 정보-Punctuation, AnonymousWorks, PageNumbers, JournalNames, Section, Citations, Bibliography등이 포함되어 있으므로 처음 보는 것은 매우 복잡할지 모르지만 단순한 논문 작업이 닿는 부분이 많지 않다.직관적으로 알기 쉬운 부분에서 설명하자”Page Numbers”는 참고 문헌 형식으로 페이지 수를 출력할 때 다음과 같이 어떤 형태로 출력할지를 결정할 수 있다.”Section”에서는 참고 문헌 출력을 어느 위치에서 실시할지를 결정할 수 있다.일반적인 학술 논문 작업의 경우 논문의 마지막에 참고 문헌을 삽입하기 때문에 “Createa complete bibliography at the end of document”을 선택하면 좋지만 다른 섹션으로 나뉜 학위 논문 및 본 작업을 진행할 경우는 “Createa bibliography for eachsection”을 선택하면 워드상에 “구분”섹션마다 자동적으로 나누어 입력된다.여기에서 추가적으로 “Continue numbering, or~~”을 선택하면 출력되는 참고 문헌 번호가 섹션 별로로 초기화되지 않고 이어 입력된다.마지막은 이 두가지 기능을 동시에 사용할 경우 선택하면 된다.존재하지 않는 이미지입니다.Jounal Names에서는 Nature, Science 같은 저널 이름을 어떻게 출력할지 결정할 수 있다.”Use full journal name”을 선택하면 저널 이름을 그대로 출력하지만 일반적으로 저널 이름은 약자 표기를 원칙으로 하고”Abbreviation”을 선택하면 엔딩 노트 위에 미리 입력된 약어 정보로 출력된다.여기에서 Abbreviation은 엔드 노트 파일에 직접 입력해야 한다.이는 “Tools-Open Term Lists-Journal Term List”경로에 들어가면 쉽게 저널 약자를 모은 “Term Lists”에 액세스 할 수 있다.만약 외부로부터 약자 리스트를 읽지 않으면 최종 노트 위에 저장한 논문의 풀 이름을 입력되었고 그에 대한 약어-abbreviation은 비어 있을 것이다.개인적으로는 조금 시간이 걸리더라도 각 저널별로 New term을 클릭한 뒤 abbreviation을 입력하고 혹시 모를 오류를 방지하기가 편하긴 하지만 너무 귀찮은 사람들은 외부 약어 리스트를 가져오는 것도 한 방법이다.링크 하부의 Term List.zip’을 다운로드하면 분야별로 대표적인 논문의 약어로 엔드 노트 안에 가져올 수 있다.(Link)다만 가끔 실제의 줄임말과 맞지 않는 경우도 있으므로 주의.존재하지 않는 이미지입니다.생각보다 많은 사람이 “Citation”과 “Bibliography”의 차이를 구분하지 않고 쓰고 문제를 경험하기 어렵다.”Citation”은 단지 본문에서 참고 문헌을 인용할 때 어떻게 numbering을 할지에 대한 포맷을 제시하고”Bibliography”는 본문의 끝에 참고 문헌의 자세한 정보를 어떤 형태로 출력할지에 대한 포맷을 나타내는 항목이다.항상 일반 노트를 사용하고 막히는 경우는 “Citation”을 수정하고”Bibliography”에 적용되지 않는 경우가 많으므로 이를 생각하며 사용한다.”Citation”은 본문에 입력되는 참고 문헌 인용이며, 저널의 대부분은 단순한 넘버링뿐이어서 닿는 부분이 많지 않다.대부분이 위첨자 인용을 하고 위와 같이 그대로 남기는 경우가 일반적이지만 Science와 다른 국내 저널의 경우 괄호 숫자 혹은 저자명과 연도에서 인용하다 이에 맞게 수정하면 된다.”Citation”카테고리 내의 “AuthorList”메뉴에는, 이러한 저 자명을 본문 참고 문헌에 넣을 때에 건드릴 필요가 없다.존재하지 않는 이미지입니다.”Citation”카테고리에서 가장 중요한 부분은 다름 아닌 “Numbering”메뉴이다.맨 위의 설정은 여러 참고 문헌을 한번에 인용할 때 다발로 표기할 수 있는 참고 문헌은 묶어 표기하는지를 설정하는 대목이다.다음은 한꺼번에 여러 참고 문헌을 인용할 때(1a, 1b, 1c)처럼 하위 인용을 만들어 인용하거나 개별적으로 인용하는지를 설정하는 부분이다.이때 복수의 레퍼런스를 한번에 인용한다는 명령을 인용하는 레퍼런스 간마다 “;”라고 입력하면 이들을 그룹화하게 된다.즉{#1;#2;#3}라고 입력하면 레코드 번호 1에서3에 해당하는 서적 정보를 한번 레퍼런스에 1a, 1b, 1c와 각각 입력한다.마지막으로 다음은 이런 그룹화된 참고 문헌 입력을 어떤 식으로 할지에 관한 설정을 나타낸다.존재하지 않는 이미지입니다.마지막으로 가장 중요한 부분은 “Bibliography”카테고리이다.우리가 잘 말해”참고 문헌의 형식”은 거의 이 부분을 말한다.”Bibliography”카테고리에서 수정 가능한 정보가 “Citation”카테고리에서 수정 가능한 정보와 거의 비슷해서 이 2개를 혼동하는 경우가 종종 있으므로 주의한다.”Author Lists”에서는 저자 명단을 어디까지 출력하고 나머지는 “, etal.”이라고 생략하거나”Author Name”에서는 저자의 first name과 family name을 어떻게 출력할지를 설정할 수 있다.존재하지 않는 이미지입니다.저널마다 참고 문헌 논문 제목의 capitalization형식이 다르기 때문에 이를 잘 확인하고”Title Capitalization”에서 변경해야 한다.다만 여기에서 주의해야 할 점은 “Title Capitalization”을 설정하면 대문자로 원소 기호를 표기하는 화학식이나 σ, π 같은 문자도 이런 서식이 자동으로 적용되기 때문에 마지막으로 제대로 입력되었는지 검토할 필요가 있다.만약 특정 단어에 대해서 이런 자동 포맷의 적용을 피하려면,”Edit-Preference-ChangeCase”에서 특정 단어나 기호, 약어를 입력하고 이런 자동 포맷의 적용을 피할 수도 있다.존재하지 않는 이미지입니다.”Template”메뉴는 참고 문헌의 형식을 입력할 수 있다.저자명, 논문 제목, 출판 연도, 페이지 수 등을 어떤 순서로 입력하거나 볼드, 이탈리아, 위첨자 하첨자는 어떻게 적용할지를 정할 수 있다.참고 문헌의 종류에 의해서 서식이 다르게 설정할 수도 있다.”Layout”메뉴에서는 일반적으로 지정된 형식으로 출력된 참고 문헌의 넘버링 형식을 설정할 수 있다.위첨자 넘버링이나 대괄호/소괄호 넘버링 등을 이곳에서 설정할 수 있다.존재하지 않는 이미지입니다.5. 이렇듯 아웃풋 스타일 수정 후 워드에 인용된 정보를 입력하고 업데이트하면 원하는 형식의 참고 문헌을 지정된 위치에 입력할 수 있다.그동안 논문 작성을 위한 엔딩 노트 사용법에 초점을 맞추고 자주 사용하는 기능에 대해서만 보고 왔다.물론 이 글에서 아직도 알아내지 않은 엔딩 노트 기능이 많겠지만 개인적으로 논문 작성”만 “을 위한 최소한의 기능에 대해서 가르치면 위에 있는 정보만으로도 충분하다고 생각한다.저는 개인적으로 엔드 노트에 pdf파일을 추가하지 않는 것이다.다 추가하고 있다고 라이브러리 폴더 용량이 대책 없이 프로그램이 가중되므로… 그렇긴…..논문 내용은 머릿속에 넣어 두거나 필요한 때에 검색하고 찾아보고, 엔딩 노트는 다만 논문 작업용 프로그램으로만 쓰는 편이다.이 글이 얼마나 도움이 될지는 잘 모르겠지만 적어도 일반 노트를 처음 사용하고 보는 이들에게 최소한의 길잡이가 됐으면 한다.개인적으로 학위 과정 사이에 사용한 프로그램이나 분석 장비의 사용법에 대해서 상기와 같이 정리하고 보고 싶은 마음이 크지만 포닷크 생활이 너무 바빠서 어디까질지는 알 수 없다.하고 싶은 일은 많고 몸은 하나로 시간은 없고… 그렇긴 ww